دنیای اطلاعات: اگر از کاربران ویندوز ۱۰ هستید؛ احتمالا این تجربه را داشته اید که برخی مواقع کلیک بر روی دکمه استارت منو با هیچ واکنشی همراه نیست و استارت منو نمایش داده نمی شود، حتی ممکن است که پیغام خطایی نیز دریافت کرده باشید. در حالی که بسیاری از کاربران به دنبال یافتن ریشه این مشکل در سیستم خود هستند، مایکروسافت رسما وجود مشکل جدی در استارت منوی ویندوز ۱۰ و همچنین Cortana را تایید کرده است.
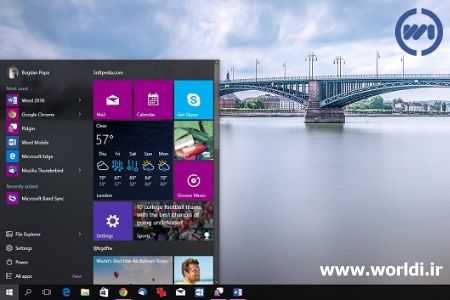
ما مطلع هستیم که برخی کاربران این مشکلات را تجربه می کنند و در حال بررسی آن هستیم. شما می توانید به طور موقت با ورود به حالت Safe Mode ویندوز و بازگشت به حالت عادی، این مشکل را برطرف سازید. با اینکه این روش می تواند به طور موقت باعث رفع مشکل مذکور شود، اما احتمال بازگشت دوباره آن نیز وجود دارد.
مایکروسافت تاکنون سخنی از ارائه بروزسانی احتمالی به منظور حل این مشکل به میان نیاورده است اما با توجه به ارائه بروزرسانی های cumulative، هر لحظه ممکن است که بروزرسانی به منظور رفع آن منتشر شود.
دومین راه حل
۱-روی منوی استارت راست کیک کرده
۲- search را کلیک میکنیم
۳- powershell را تایپ کرده
۴- از نتایج جستجو شده روی فایل powershell راست کلیک کرده
۵- و روی run as administrator کلیک میکنیم
۶- و کد زیر را در برنامه کپی و درج میکنیم:
Get-AppXPackage -AllUsers | Foreach {Add-AppxPackage -DisableDevelopmentMode -Register “$($_.InstallLocation)\AppXManifest.xml”}
سومین راه حل
۳- اگر هنوز منوی جستجو کار میکند، ابتدا عبارت “powershell” را جستجو نموده و سپس با راستکلیک کردن بر روی “Windows PowerShell” در قسمت نتایج جستجو، آن را به صورت Run as Administrator اجرا نمایید.
اما اگر منوی جستجو کار نمیکرد، کلیدهای Windows و R را به صورت همزمان فشرده و سپس با جستجو کردن کلمهی powershell، کلید Enter را بزنید. در این بخش باید بر روی PowerShell راستکلیک کرده و آن را با انتخاب گزینهی Pin to taskbar، به نوار وظیفه سنجاق کنید. حالا برنامهی PowerShell را بسته و بار دیگر و همراه با راستکلیک کردن بر روی PowerShell، کلیدهای Shift و Ctrl را به صورت همزمان فشار داده و آن را به صورت Run as Administrator اجرا کنید.
زمانی که در محیط PowerShell هستید، دستور “sfc /scannow” را تایپ کرده و سپس کلید Enter را فشار دهید. در این قسمت باید کمی صبر کنید تا عملیات مورد نظر انجام شود.
در این بخش، ویندوز میتواند در مورد اینکه آیا فایل خراب یا از بین رفتهای در سیستم شما وجود دارد یا نه مطلع شده و نتایج آن را نمایش دهد. همچنین در این بخش اگر فایل خرابی پیدا شود، ویندوز به صورت خودکار آن را تعمیر نموده و اگر قادر به تعمیر کردن آن نباشد، این مورد را به شما اعلام خواهد کرد. اگر شما این پیغام را درافت کرده و خود ویندوز قادر به تعمیر فایلهای خراب نباشد، باید دستور زیر را وارد کنید:
“dism /online /cleanup-image /restorehealth”
این دستور باید (امیدواریم!) بتواند فایلهای از کار افتاده را دانلود کند.
چهارمین راه حل
اگر احساس تنبلی 😀 می کنید نگران نباشید به کمک یک فایل کوچک مشکل شما حل خواهد شد.
گام ۱: ابتداد این فایل را دنلود کنید : (۱۰services_default.zip) حالا فایل رو از حال فشرده خارج کنید.
گام ۲: اکنون روی فایل ۱۰services_default.bat راست کلیک کرده و گزینه Run as administrator را انتخاب کنید.
گام ۳: ۱۰ ثانیه صبر کنید، بعد از ۱۰ ثانیه برنامه شروع به کار خواهد کرد.
گام ۴: وقتی که فرآیند کار به پایان رسید، تمامی برنامه ها را بسته و ویندوز را راه اندازی مجدد (ریست) نمایید.
گام ۵: اکنون میبنید که مشکل شما حل شده و منوی استارت به خوبی کار می کند.
نکته: بعد از اجرای این فایل در لپ تاپ وای فای قطع خواهد شد برای حل این مشکل مراحل زیر را اجرا کنید:
گام اول: Device manager را باز کنید
برای اجرا کردن Device manager، روی This PC راست کلیک کرده و Manage را انتخاب کنید.
گام دوم: سپس از سمت چپ Device manager را کلیک کنید.
گام سوم: حالا روی Network adapter کلیک کرده و تمامی کارت های شبکه که دارید را حذف کنید (راست کلیک کرده uninstall را میزنید)
گام چهارم: پس از حذف تمام WiFi adapter ها، روی گزینه Scan for hardware changes کلیک کنید.
گام پنجم: پس از این که فرآیند اسکن انجام شد. آداپتورهای شبکه شما دوباره نصب خواهند شد و WiFi شما دوباره کار خواهد کرد.
در صورتی که باز هم مشکلتان حل نشد در قسمت نظرات اعلام نمایید.
 دنیای اطلاعات مرجع کامل اطلاعات
دنیای اطلاعات مرجع کامل اطلاعات



سلام من روش چهارم رو امتحان کردم وای فایم قطع شد کارهایی هم که گفتید انجام دادم ولی درست نشد لطفا راهنمایی کنید
من روش های بالا رو امتحان کردم و نتیجه نگرفتم،اما روشی بهتر و قطعی رو پیدا کردم؛ با این روش نه تنها مشکل حل میشه بلکه دیگه تکرار هم نخواهد شد. به این صورت : حذف کامل ویندوز۱۰ و نصب مجدد ویندوز۷؛چون ویندوز۸ ام همین مشکل رو داره
البته به خود مایکروسافتم ایمیل زدم بدونن 😉
سلام امکانش هست روشتونو بگید؟
سلام ویندوز ۱۰رو خیلی دوست دارم مثل ویندوز هفت ضعیف نیست ک زودی بپره فقط این مشکلات ریزش اعصاب آدمو خراب میکنه بابت یه ایراد ساده ویندوز باید عوض شه ک ب منزله نصب تمامی نرم افزارام و اتلاف کلی وقت میشه جالبه وقتی این اتفاق میفته سیستم دیگه روی حالت اسلییپ نمیره